
Consolidate your invoice into a single line or hide your zero line items.
As Xero’s WorkflowMax grows globally, we continue to advance our mission of helping our small business customers with enhancements and seamless experiences with our products. Thanks for all your feedback on our roadmap. As part of our ongoing enhancements, we’re excited to announce that another round of invoicing improvements are live from 18 June.
The problem: limited choice about how you export data to Xero
Historically, when you created an invoice in WorkflowMax, (and you were connected to your Xero account), you didn’t have any choice about what information was exported to your Xero account.
You would have one line for every task and cost, regardless of whether these lines had a zero value. There was no option to send just a single line as a total on an invoice.
To deal with this, customers created a few workarounds. Some customers would use just one task on a job in order to have the single line export to Xero. This method reduced the insights an account could gain into the work done on their job(s).
Other customers who included non-billable items on their jobs would have to either remove them from the custom invoice and invoice them separately, on an invoice which would never be sent to the customer, or include them on an invoice, then pop into Xero drafts and edit the invoice in Xero to remove the zero lines.
There was some double-handling and the process was not ideal.
Our solution: make it easier and quicker to invoice the way you want
From 18 June, you’ll be able to configure how your invoices are exported to Xero with some new export options.
Here’s how
Helpful tip: We suggest that you change your export settings to Xero to “export as draft” whilst you try out these new settings, so you can delete any drafts exported to Xero whilst you optimise your new settings.
From the Business -> Settings -> Xero menu, select “Connect to Xero”(if you’ve never connected to Xero before) and you’ll now see the following new options:
Details: Job or miscellaneous invoice total
Tasks and costs (current default functionality)

1. Consolidated invoice export to Xero: Using the new “job or miscellaneous invoice total” you’ll be able to export just the invoice total as a single line to Xero. You can define the invoice description in the job or miscellaneous invoice description boxes.

2. Exporting of non-billable tasks and costs options
Selecting the default “Tasks and costs” option will now give you additional selections:
Task options
Show task description
Show tasks with zero value (NEW)
Cost options:
Show cost notes
Show costs with zero value (NEW)

Task Options
- Show the task description functions as before, so if you had detail here it will still export in the same way
- Show tasks with zero value – by default this will be enabled to be consistent with the current functionality, but you’ll be able to untick this option to stop tasks with zero value from being exported to Xero
Cost options
- Show the cost notes functions as before, so if you had detail here it will still export in the same way
- Show costs with zero value – by default this will be enabled to be consistent with the current functionality, but you’ll be able to untick this option to stop cost with zero value from being exported to Xero
3. Upgrade of the text box selection function to using smart curly brackets
Previously you’d have to copy and paste the text placeholders which could lead to some errors. Now you’ll be able to type a curly bracket { and a list of placeholder options will appear for you to select. You can still type the word as well to find it in the list.

Please note that there are some situations where the consolidated invoice export won’t work for you.
1/ Mapping at the task and cost level will no longer work if you:
a. map your tasks and costs line by line or
b. use Xero tracking for tasks and cost lines
And then change to use the consolidated invoice export. Instead it will use the mapping set at the job level (if you’re using job category mapping), or it will use the default mappings.
2/ If you have your timesheet notes set to be included on the task (Business -> settings -> General settings -> and “Invoice” section, then field “timesheet notes” set to “task description” or “task description – time detail”) then we don’t recommend that you use the consolidated invoice export setting at the job level without first changing this setting to something else. Otherwise, the resulting invoice will include the timesheets in the single field.
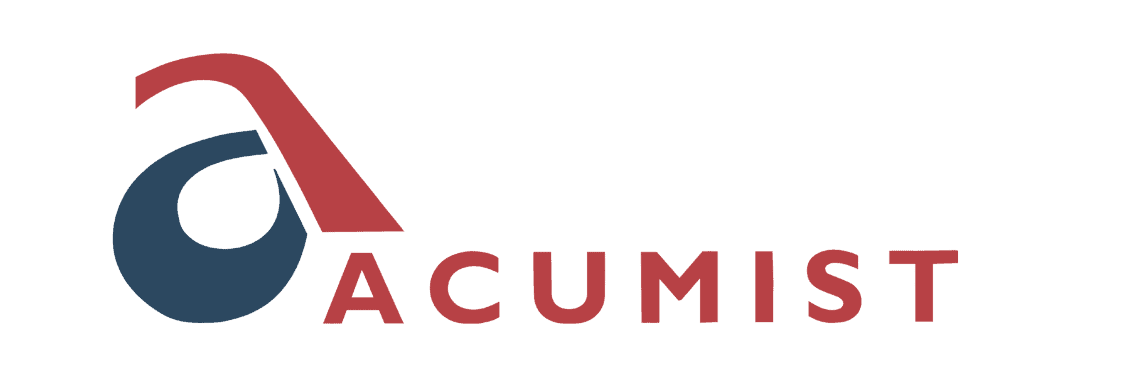






About The Author: Chris
More posts by Chris